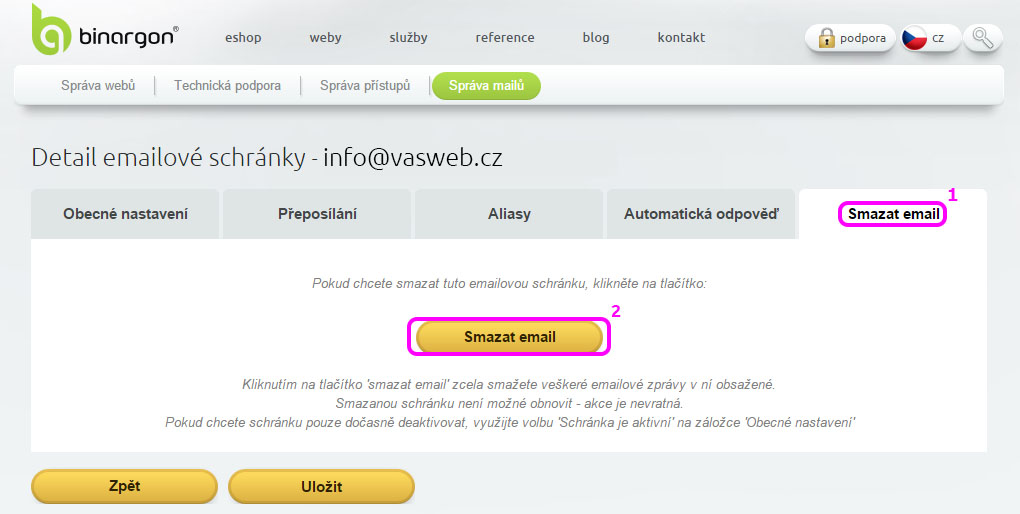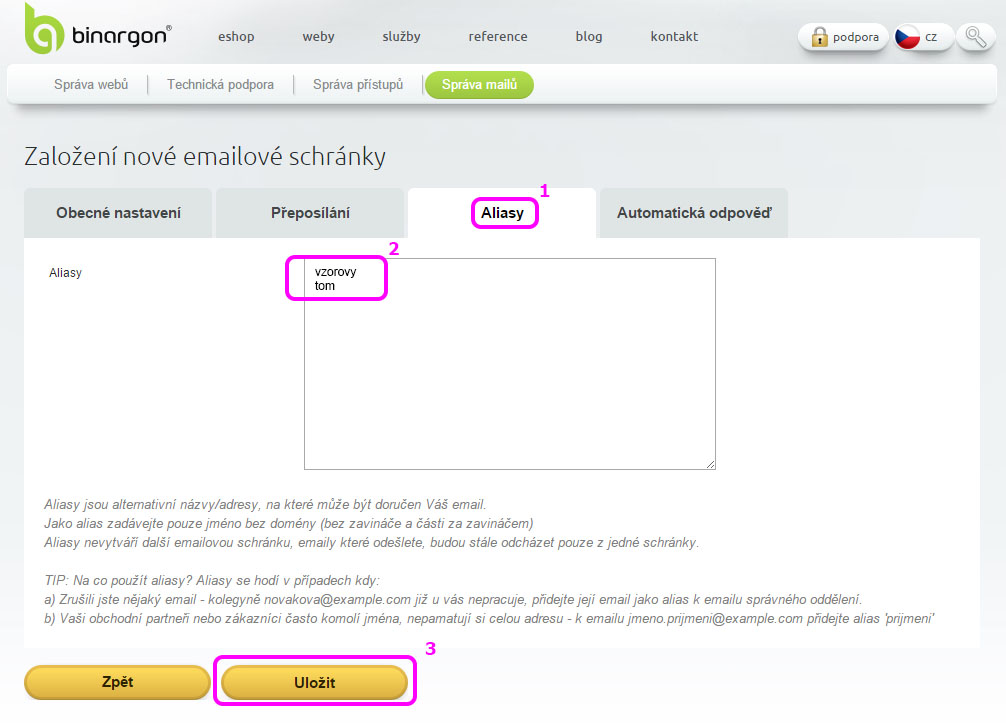Správa emailů
Pro komunikaci se zákazníky a případné rozdělení administrace Vašeho eshopu mezi pracovníky si můžete k danému projektu založit několik emailových schránek - například pro správu reklamací, pro informace a pod.
Emailové schránky můžete založit a naásledně spravovat v záložce Správa emailů (1).
V případě, že nemáte založen žádný email, je tato stránka prázdná. V opačném případě se Vám zde objeví přehled všech Vámi založených emailových schránek s údajem o využitém prostoru a jejich nastavení.
Chcete-li provést změnu v nastavení, otevřete si detail konkrétní emailové schránky a to kliknutím na příslušný řádek (podbarví se zeleně (2)).
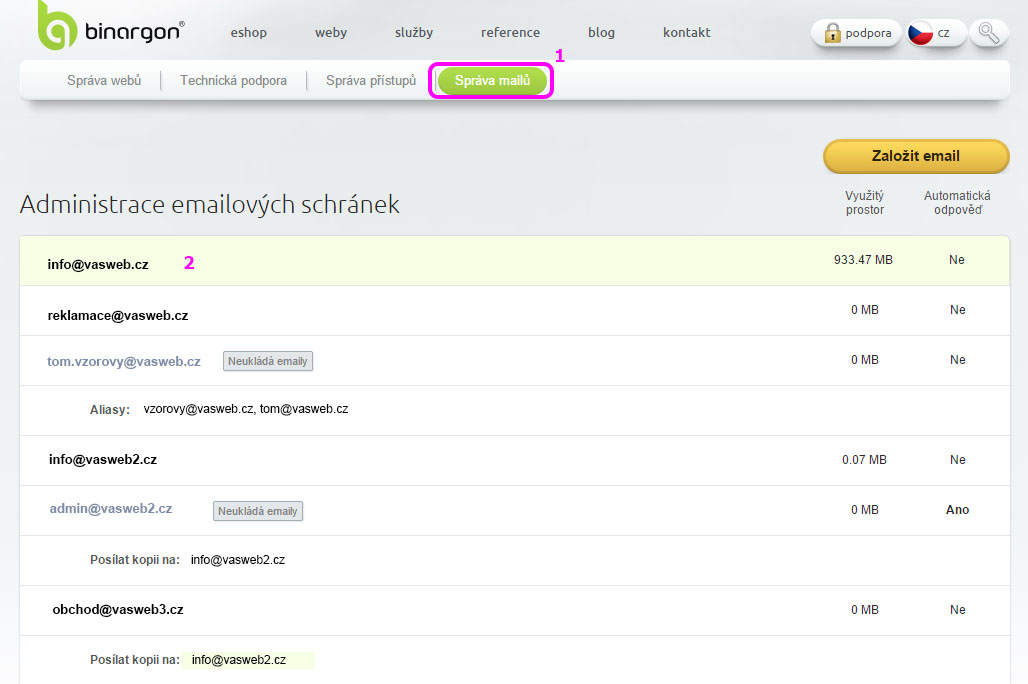
Jak založit nový email k projektu?
Klikněte na tlačítko Založit email ve Správě emailů. Otevře se Vám nastavení nové emailové schránky, rozdělené do čtyř záložek.
V záložce Obecné nastavení (1) do textového pole E-mailová adresa (2) vepište název a z rozbalovacího menu za „zavináčem“ (3) vyberte projekt, ke kterému tuto schránku zakládáte. Dle projektu k ní bude automaticky přiřazena ta doména, na které je Váš projekt provozován.
Do textového pole Heslo (4) vložte heslo pro vstup do emailové schránky. Při kliknutí do tohoto textového pole se Vám objeví dialogové okno s instrukcemi, jak vytvořit vhodné heslo. Bylo-li heslo zadáno v souladu s instrukcemi, objeví se vedle textového pole zelené zaškrtávátko (5). Správnost hesla potvrďte opakovaným vepsáním hesla do následujícího textového pole (6). Je-li heslo zadáno správně, objeví se vedle textového pole zelené zaškrtávátko (5).
Klikněte na tlačítko uložit (7).
Nově založený email se Vám zobrazí v přehledu všech emailů.
Jak změnit heslo do emailové schránky?
V detailu emailové schránky, v záložce Obecná nastavení zaznačte zaškrtávací pole Chci změnit heslo. Do právě zobrazeného textového pole Heslo vložte nové heslo a jeho správnost potvrďte opakovaným vepsáním nového hesla do následujícího textového pole.
Při kliknutí do textového pole Heslo se Vám objeví dialogové okno s instrukcemi, jak jej vytvořit. Bylo-li heslo zadáno v souladu s instrukcemi, objeví se vedle textového pole zelené zaškrtávátko. To stejné zaškrtávátko se objeví i vedle okna s potvrzením hesla, pakliže bylo zadáno správně.
Jak se přihlásím do emailové schránky?
Do emailové schránky se můžete přihlásit prostřednictvím online webového rozhraní.
V detailu již založené emailové schránky, v záložce Obecné nastavení nahoře se Vám automaticky generuje odkaz s přihlašovacím oknem pro vstup.
Jak nastavit emailového klienta?
V případě, že využíváte některého z programů pro správu pošty (Thunderbird, Outlook), najdete v naší podpoře samostatný článek pro jeho připojení.
Jak deaktivovat emailovou schránku?
Deaktivace emailové schránky se Vám hodí zejména v případě, že nechcete přijít o korespondenci uloženou ve schránce, ale už ji nechcete dále využívat pro elektronickou komunikaci.
V záložce Obecné nastavení v detailu konkrétního emailu zrušte označení zaškrtávacího pole Schránka je aktivní (8). Následně klikněte na tlačítko Uložit.
Schránka nebude od této chvíle přijímat žádné emaily a bude je zahazovat. Pro případ, že chcete schránku deaktivovat, ale nechcete přijít o korespondenci zaslanou na tuto adresu, můžete při deaktivaci využít možnost přeposílání korespondence na jiný email.
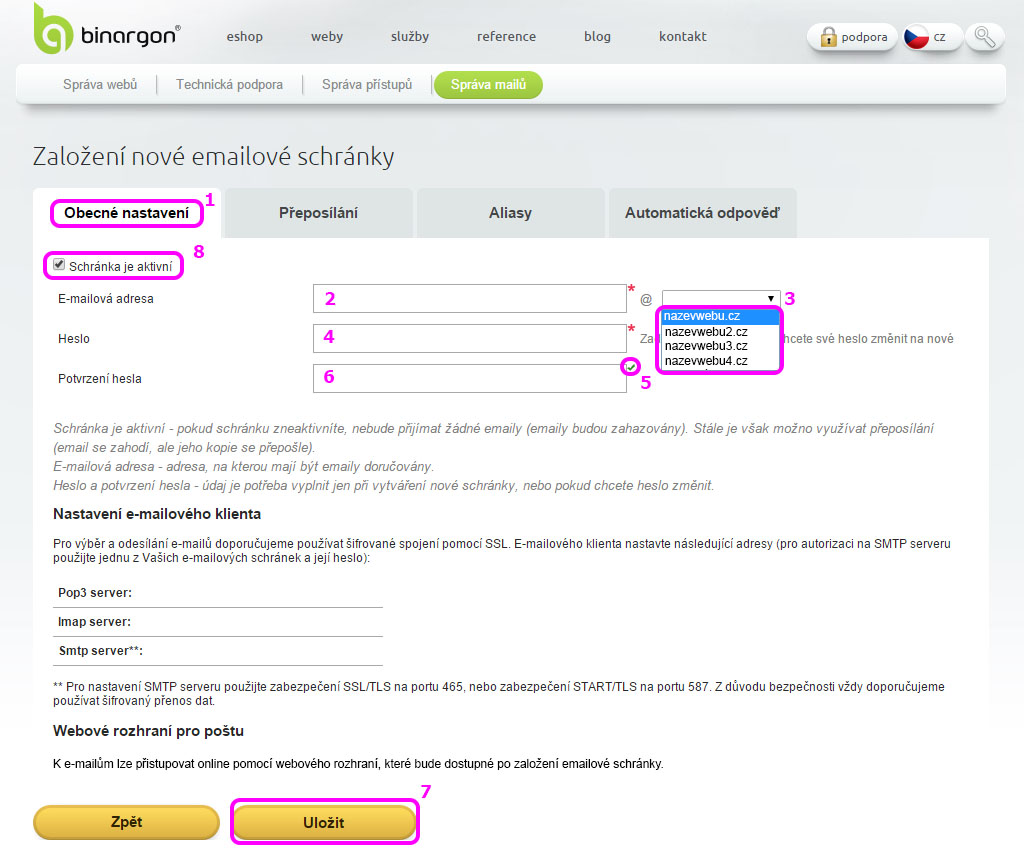
Jak nastavit přeposílání emailů?
Přeposílání emailů můžete využít například pro shrnutí pošty z více emailových schránek do jedné hlavní schránky, nebo pro přesměrování pošty v době Vaší nepřítomnosti na jakoukoliv jinou emailovou adresu.
V záložce Přeposílání (1) v detailu konkrétního emailu zaznačte zaškrtávací pole Zapnout přeposílání emailů (2).
Objeví se Vám textové pole, do kterého můžete vepsat všechny emailové adresy, na které chcete, aby se korespondence z právě editované schránky přeposílala (3). Názvy emailových schránek musí být úplné (např. info@vasweb.cz) a každou pište na samostatný řadek.
Klikněte na tlačítko Uložit (4).
Přeposílání emailů je funkční, i když je právě editovaná emailová schránka deaktivována. Tudíž, chcete-li, aby schránka emaily pouze přeposílala a ty v ní nezůstávaly, deaktivujte příslušnou emailovou schránku. V případě, že schránka zůstane aktivní, emaily se budou přeposílat, ale zároveň se budou v této schránce ukládat.
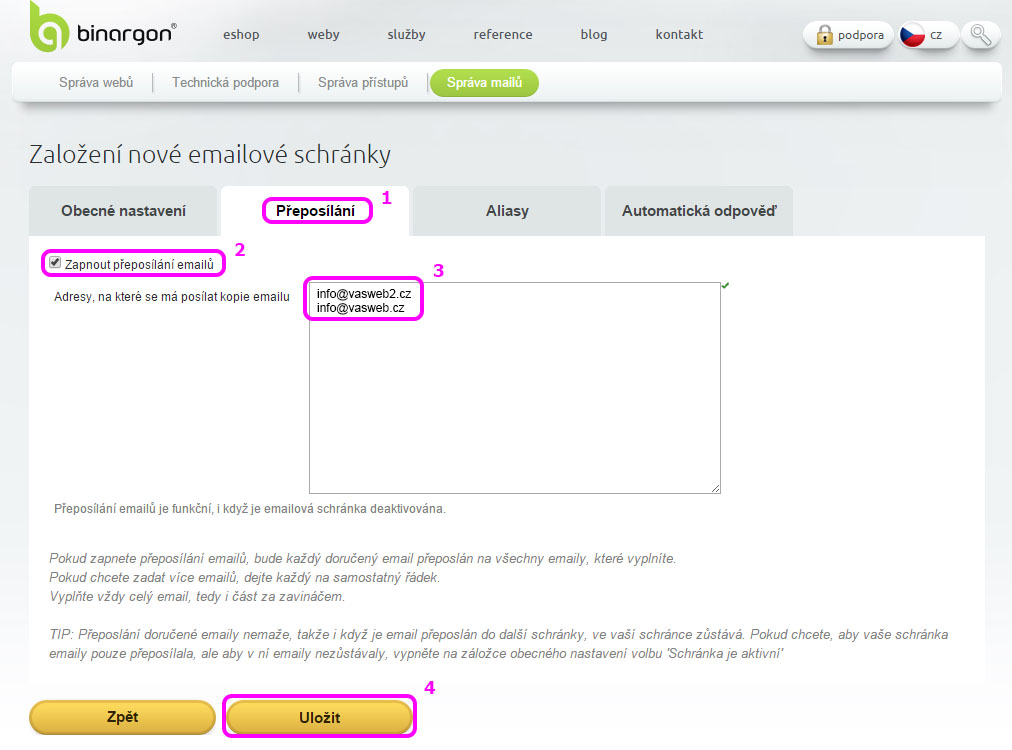
Co jsou Aliasy a jak je nastavit?
Aliasy jsou alternativní názvy/adresy, na které může být doručen Váš email. Nevytváří přitom další emailovou schránku, emaily které odešlete, budou stále odcházet pouze z jedné schránky.
Na co použít aliasy?
Aliasy se hodí v případech kdy:
a) Zrušili jste nějaký email - kolegyně novakova@example.com již u vás nepracuje, přidejte její email jako alias k emailu správného oddělení.
b) Vaši obchodní partneři nebo zákazníci často komolí jména, nepamatují si celou adresu - k emailu jmeno.prijmeni@example.com přidejte alias 'prijmeni'
V detailu emailové schránky, ke které chcete přidat aliasy, klikněte na záložku Aliasy (1). Objeví se Vám textové okno (2), do kterého můžete Vámi vybrané aliasy vepsat.
Jako alias zadávejte pouze jméno bez domény (bez zavináče a části za zavináčem) a každý jeden na samostatný řádek.
Klikněte na tlačítko uložit (3).
Jak nastavit automatickou odpověď?
Automatická odpověď se hodí zejména v případě dovolených, kdy můžete odesílatele informovat o termínu, kdy se vrátíte, případně na koho se může obrátit s urgentním požadavkem.
Pro nastavení automatické odpovědi klikněte v detailu emailové schránky na záložku Automatická odpověď (1) a zaznačte zaškrtávací pole Zapnout automatickou odpověď (2). Objeví se Vám textová pole (3, 4) určená pro vepsání předmětu a vlastního textu automatické odpovědi.
Kromě klasického názvu v předmětu emailu (3), který se bude zobrazovat všem odesílatelům stejně, můžete vkládat také automatický text - proměnnou, která do emailu doplní předmět emailu, na který odpovídáte. Stačí vložit <request_subject>.
Nezapomeňte všechny úpravy uložit kliknutím na tlačítko uložit (5).
Automatická odpověď zůstává uložena pro další použití. Tzn. vypnete-li automatickou odpověď, při její další aktivaci v budoucnu se Vám zde objeví naposledy použitý text.
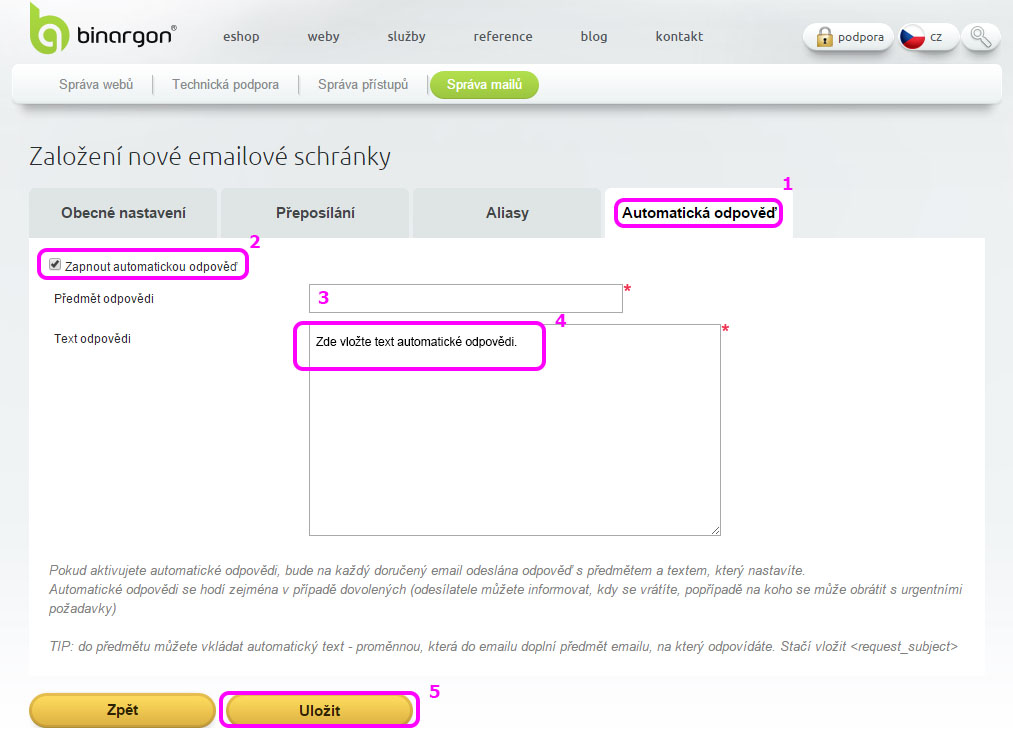
Jak smazat email?
V detailu emailové schránky klikněte na záložku Smazat (1). Zde své rozhodnutí potvrďte kliknutím na tlačítko Smazat email (2).
Smazáním emailové schránky smažete i veškerou korespondenci v ní uloženou a tato akce je nevratná. V případě, že chcete ponechat korespondenci, využijte možnosti schránku pouze deaktivovat.