Nastavení pro Google Translate API
Nastavení aplikace na Google
Vytvoření aplikace
- Jít na stránku Google Developers Console
- Kliknout vlevo nahoře na Select a project
- V okně, které se objeví, kliknout na tlačítko + (Create project)
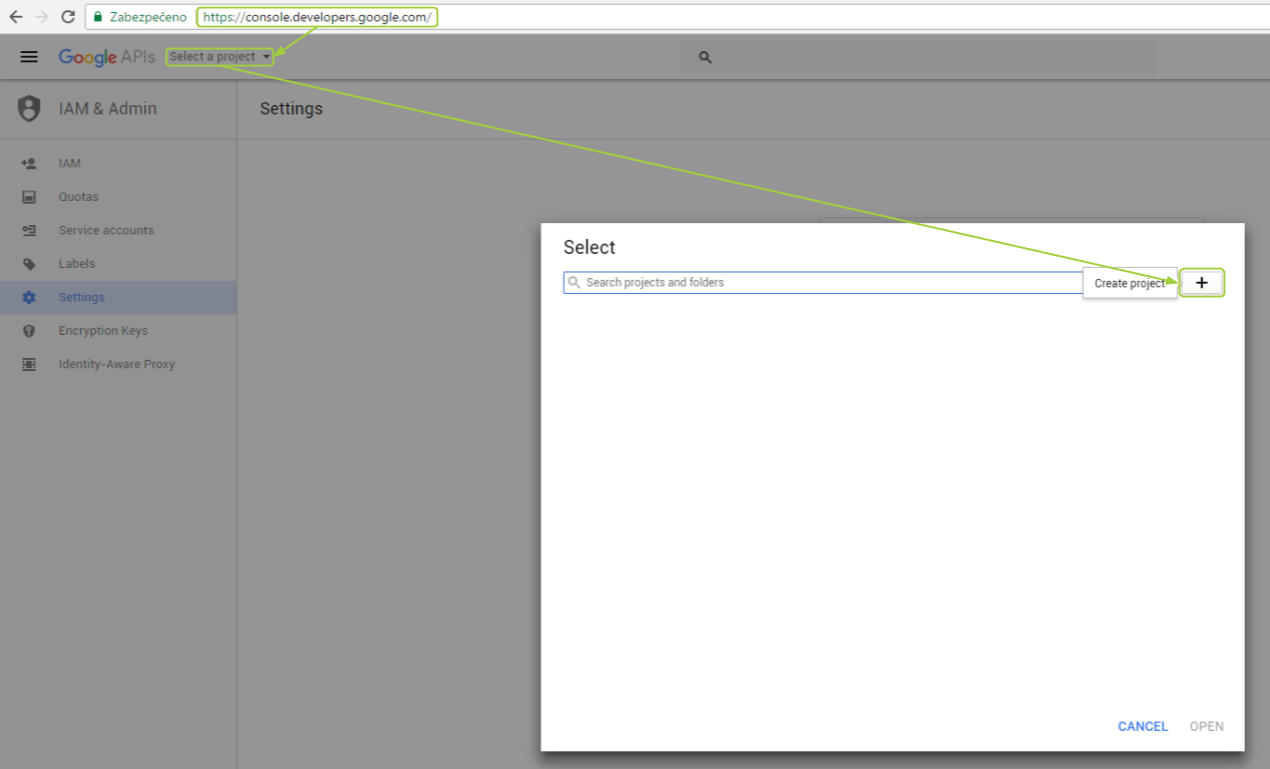
- Zadat libovolný název aplikace (ideálně ji pojmenovat tak, aby bylo poznat k jakému účelu slouží - tzn. buďto ve smyslu Překlad, nebo pokud ta aplikace bude zároveň sloužit třeba i pro mapy, tak třeba podle názvu eshopu/webu, pro který je aplikace vytvářena - bylo by to tak i přehlednější, jelikož když tam bude 10 aplikací s názvem Překlad, tak se pak hůř dohledává, která slouží k čemu)
- Kliknout na tlačítko Create
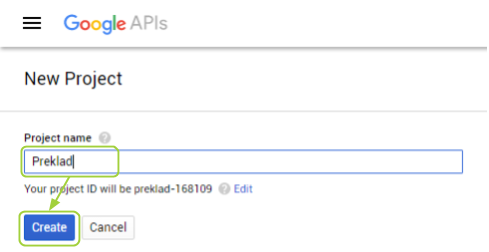
Přiřazení přístupu k aplikaci
- Jít na stránku Google Developers Console
- Vlevo nahoře přejít na výběr projektu podobně jako při vytváření aplikace
- Kliknout na název projektu, který je potřeba nastavit
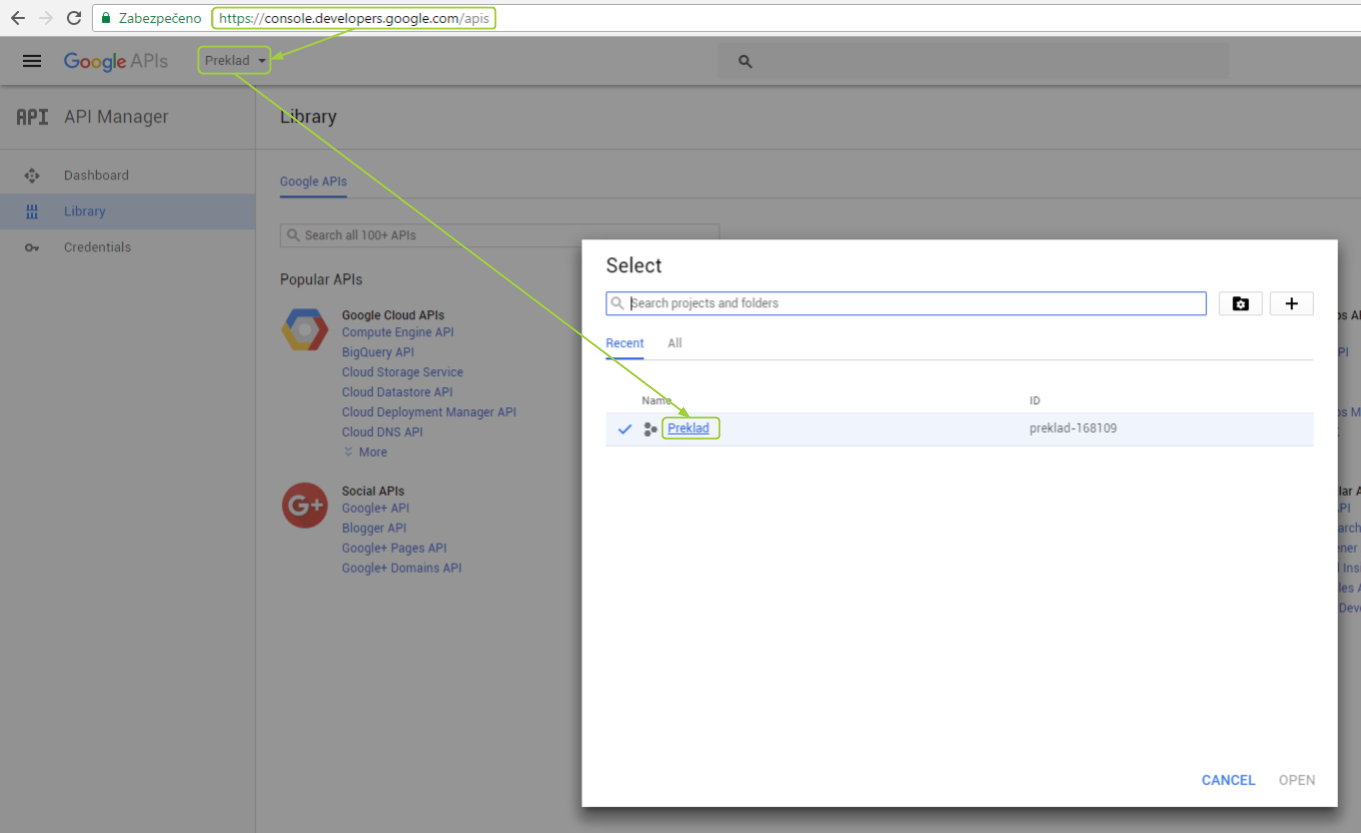
- Kliknout na 3 svislé tečky vpravo nahoře
- Kliknout na Project settings ve zobrazeném menu
- Kliknout na IAM v levelém sloupci
- Kliknout na tlačítko ADD vedle nadpisu sekce
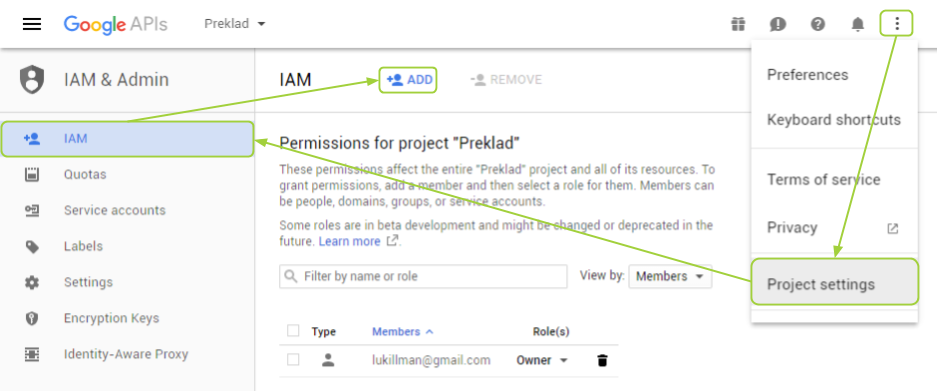
- Zadat zákazníkovu GMailovou adresu
- Vybrat roli Project -> Editor
- Potvrdit tlačítkem ADD

Vytvoření API klíče
- Vybrat projekt (viz body 1. - 3. v předchozí sekci)
- V levém menu kliknout na Credentials
- Otevřít modrou nabídku Create Credentials
- Kliknout na volbu API key
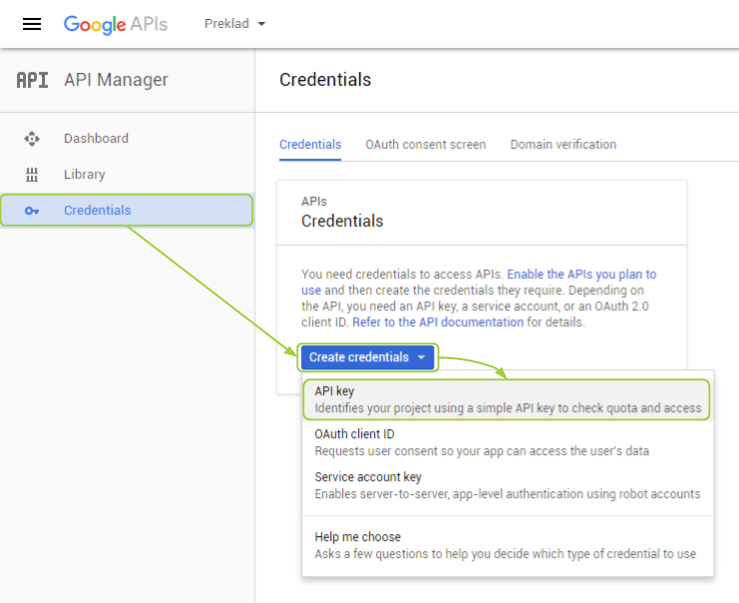
- Otevřít v druhé záložce administraci eshopu/webu
- Přejít do Nastavení -> Google Translate
- Zkopírovat klíč z pole Your API key v Google Developers Console do Google Translation API Key v administraci eshopu/webu
- Uložit nastavení v administraci eshopu/webu tlačítkem Uložit změny
- Kliknout na tlačítko RESTRICT KEY
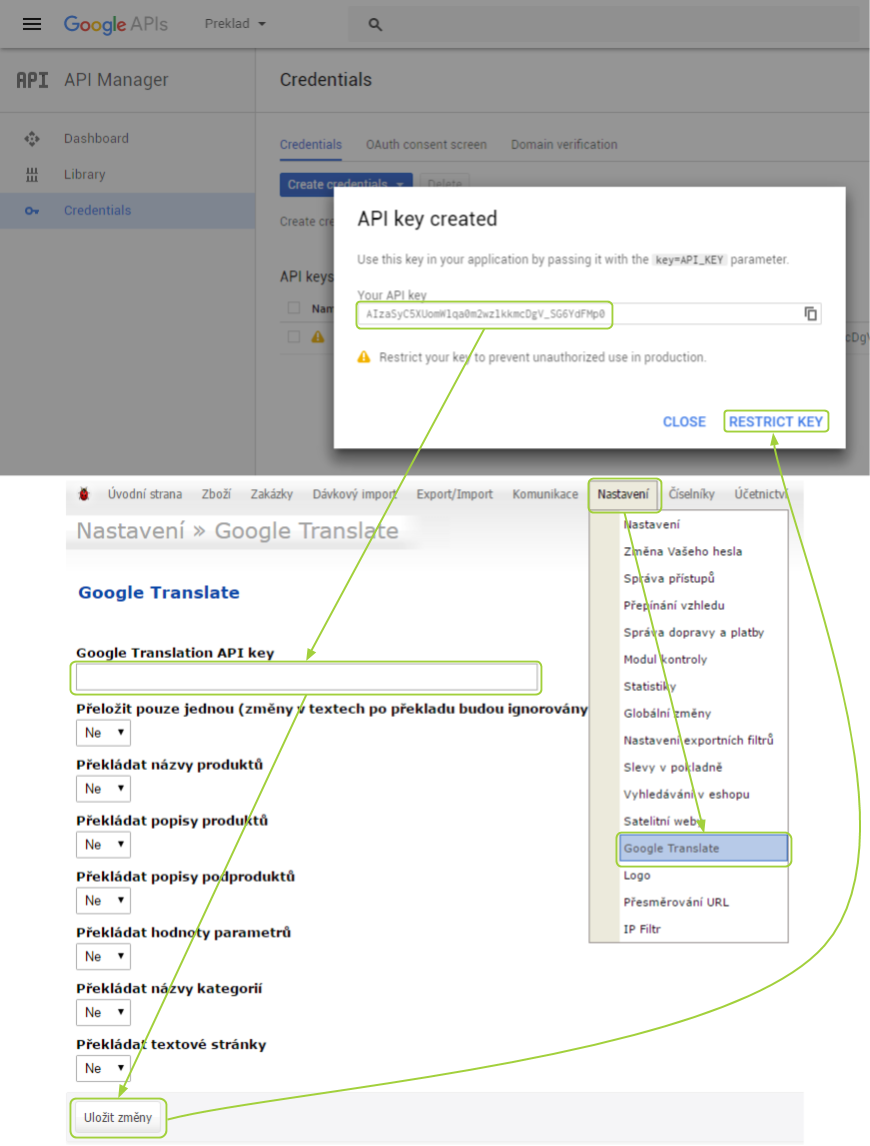
- Do pole Name zadat libovolný název
- V sekci Key restriction zvolit volbu IP addresses
- Do pole IP address zadat postupně následující adresy a každou potvrdit stiskem tlačítka Enter na klávesnici
- 217.16.188.214
- 217.16.188.145
- 217.16.188.182
- 2a00:1ed0:112:1::e
- 2a00:1ed0:112:1::d
- 2a00:1ed0:112:1:217:16:188:182
- Uložit změny kliknutím na tlačítko Save
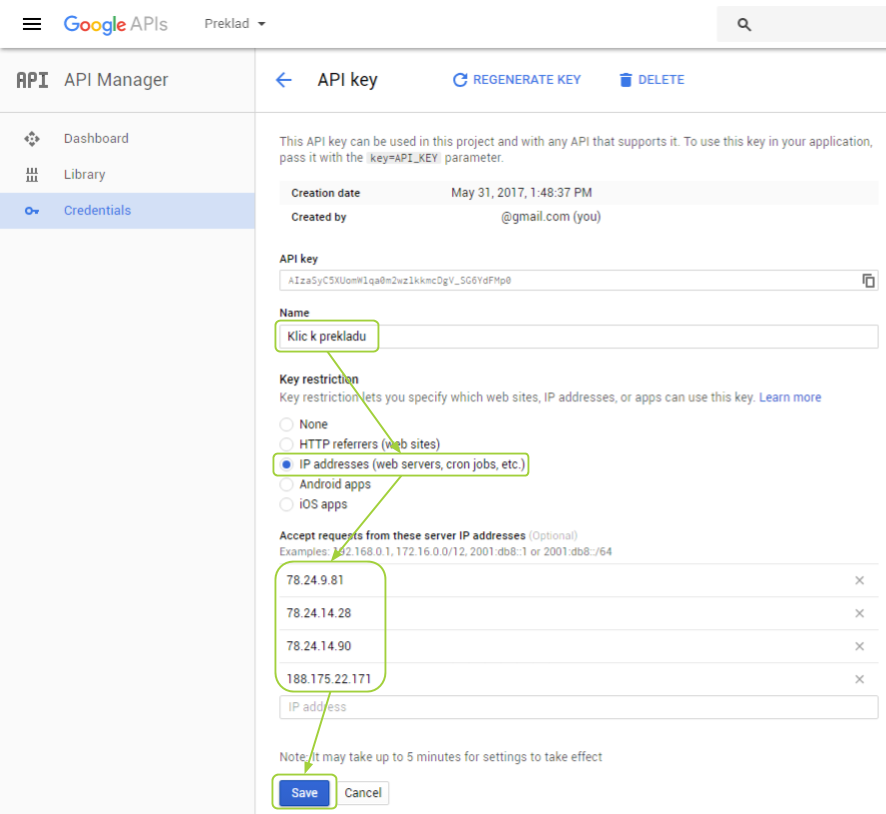
Nastavení aplikace a platby
- Přejít na adresu https://console.developers.google.com/apis/
- V levém menu kliknout na Library
- Do vyhledávacího pole napsat "translate"
- Přejít na odkaz Google Cloud Translation API
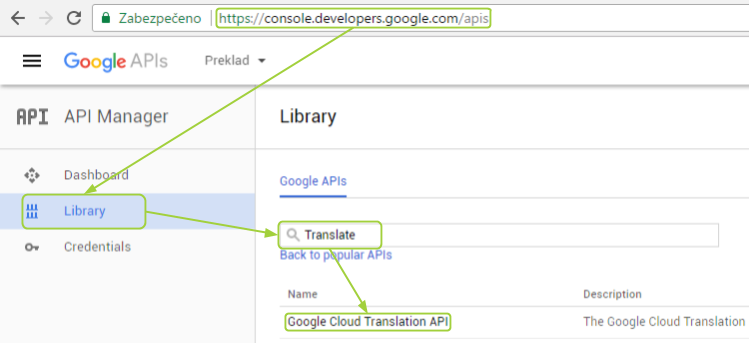
- Kliknout na tlačítko ENABLE vedle nadpisu
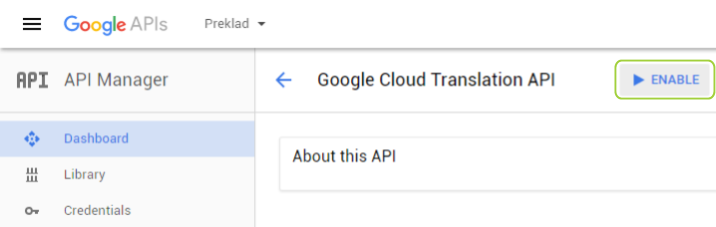
- Kliknout na tlačítko ENABLE BILLING
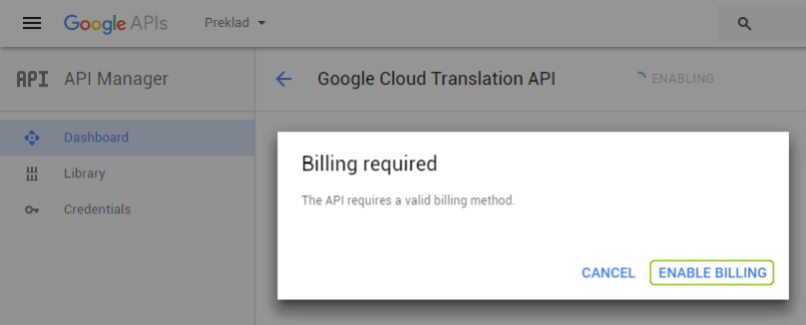
- Kliknout na tlačítko CREATE BILLING ACCOUNT (pokud již máte požadovaný způsob platby vytvořen, samozřejmě jej nemusíte zakládat znovu)
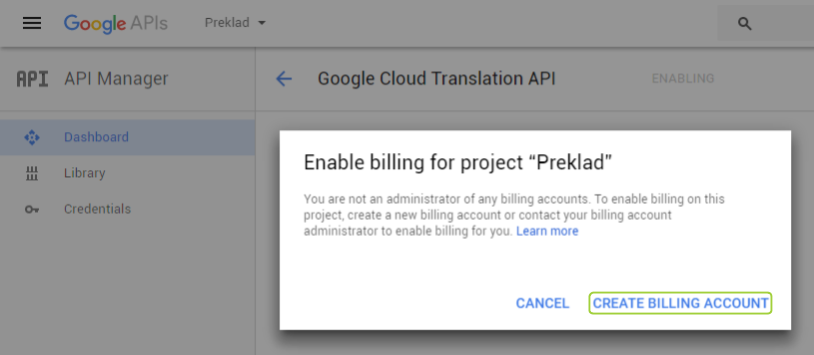
- Pokud máte nárok na zkušební verzi zdarma ($300 na 60 dní zdarma), objeví se její nastavení
- Vybrat zemi
- Nechcete-li dostávat e-mailem oznámení, průzkumy a nabídky, je potřeba vybrat v prvním výběru volbu No
- V druhém výběru je nutné zvolit volbu Yes, čímž souhlasíte s podmínkami služby
- Kliknout na tlačítko Agree and continue
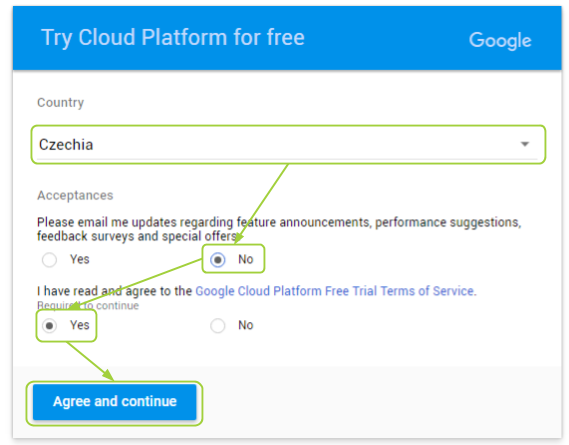
- Nyní by se měl Google zeptat na platební údaje (poplatky činí $20 za každých 1000000 znaků odeslaných k překladu)
Další nutná nastavení k překladu
V sekci Nastavení -> Google Translate zkontrolovat správné nastavení všech položek.
* Pokud volba "Přeložit pouze jednou (změny v textech po překladu budou ignorovány)" má vybráno ANO - produkt se 1x přeloží a pak už nikdy, tzn. může se poté ručně upravit (když to Google nepřeloží správně) a další překlad už to nepřepíše.