Nastavení Google přihlašování
1) Jdeme (přihlášení do Google účtu) na adresu https://console.cloud.google.com/apis/dashboard
2) V levém sloupci klikneme na sekci OAuth consent screen.
3) Vybereme typ "External" a klikneme na tlačítko "Create".
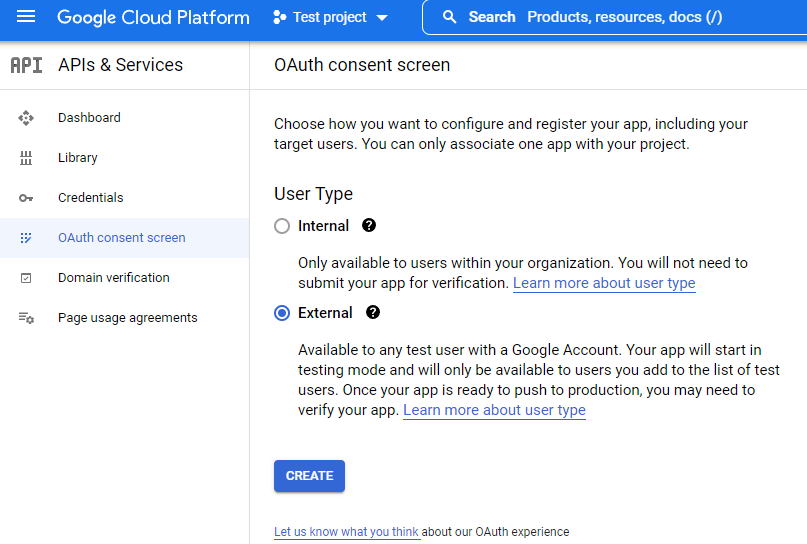
4) Vyplníme "App name", "User support email" (zde zadáte Váš email) a "Developer contact information" (zde zadáte podpora2@binargon.cz). Ostatní údaje jsou volitelné. Následně klikneme na tlačítko "Save and continue".

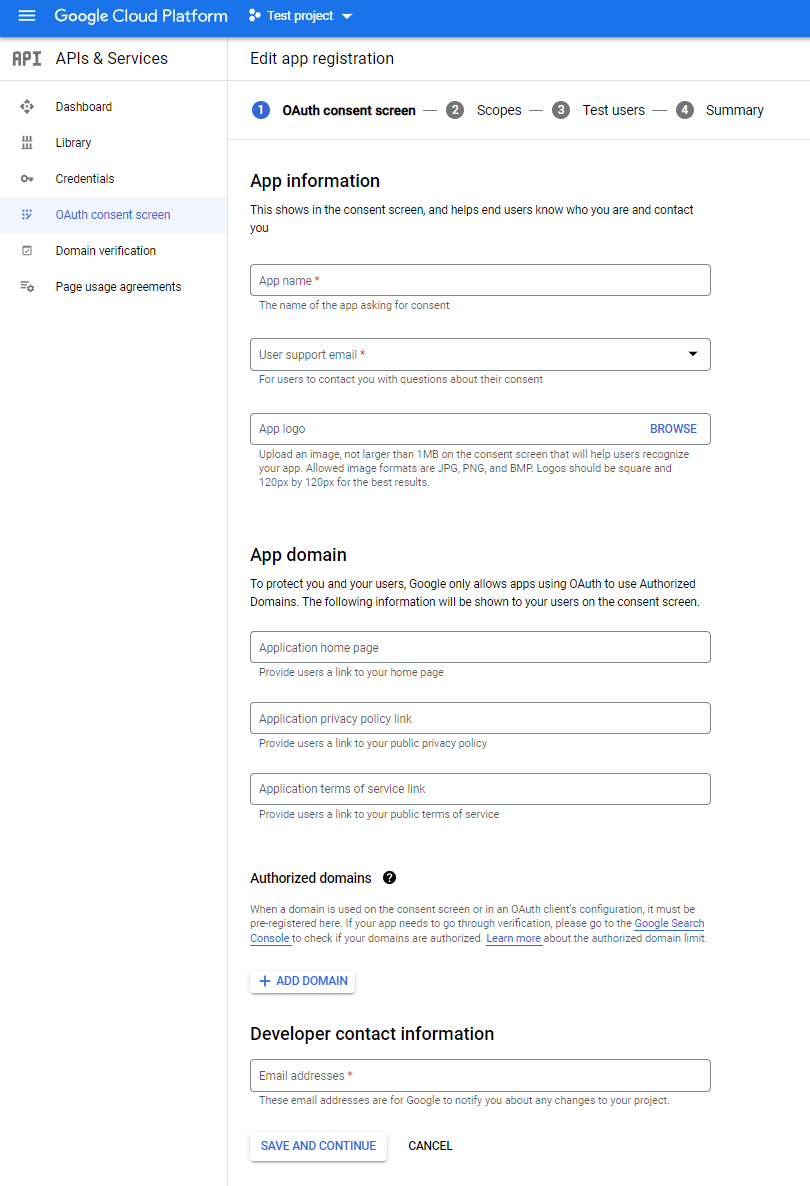
5) Klikneme na tlačítko "Add or remove scopes" a vybereme "/auth/userinfo.email" a "/auth/userinfo.profile". Následně klikneme na "Save and continue".

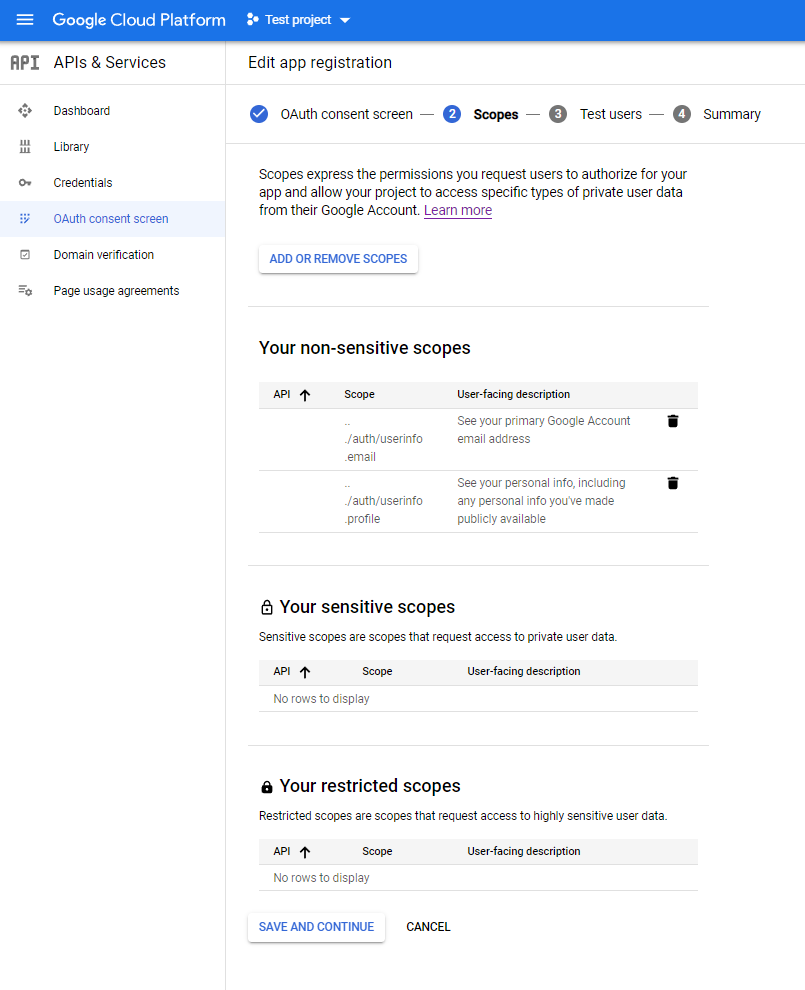
6) Krok "Test users" přeskočíme (klikneme na "Save and continue").
7) V kroku "Summary" by mělo být shrnutí nastavení. Následně klikneme na "Back to dashboard".
8) V sekci "Publishing status" klikneme na tlačítko "Publish app" a poté "Confirm"

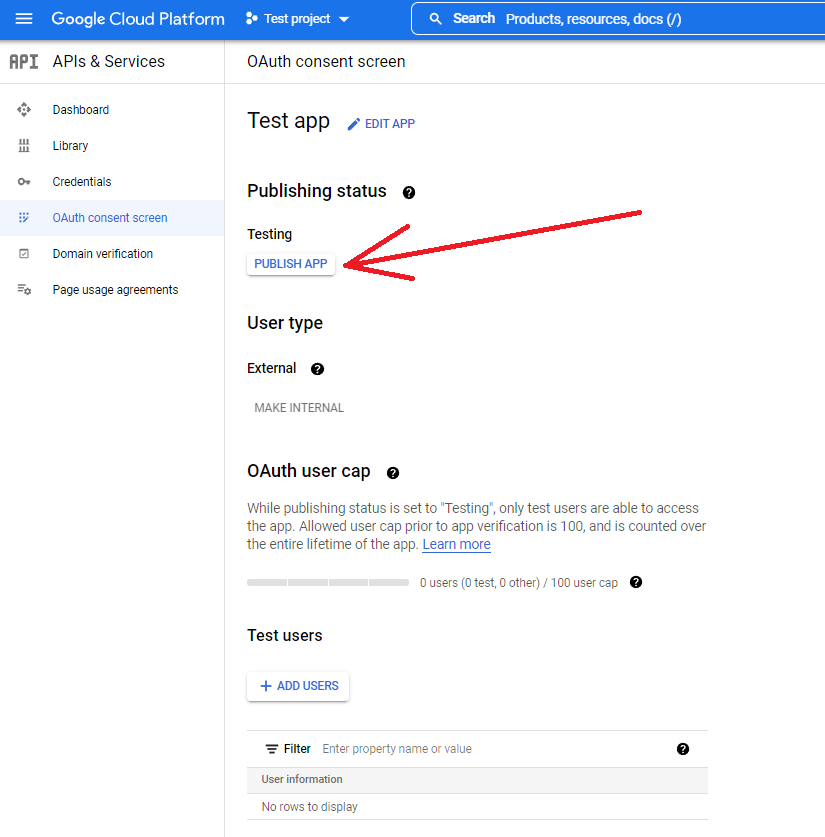
9) Jdeme do sekce "Credentials" a klikneme na tlačítko "Create credentials" a vybereme "OAuth client ID"

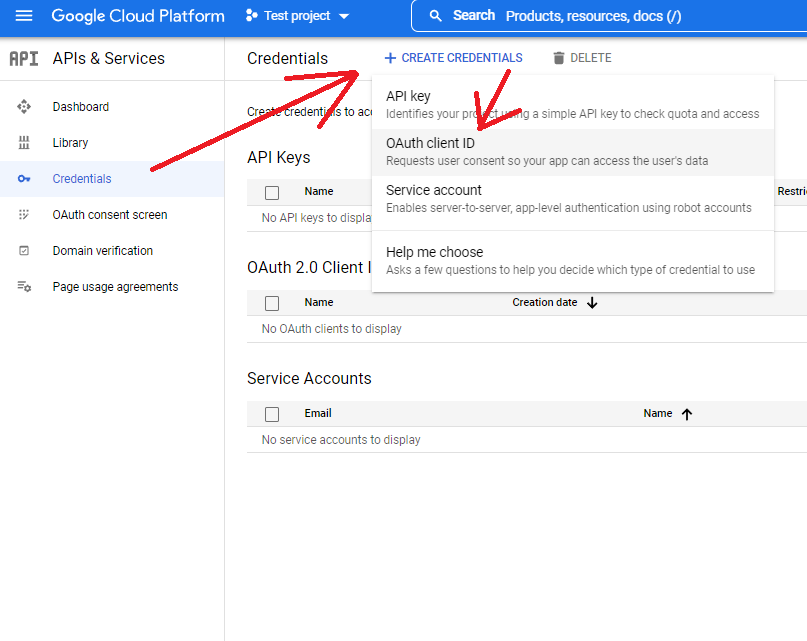
10) Jako "Application type" vybereme možnost "Web application". Následně mezi "Authorized JavaScript origins" přidáme https://<doména_eshopu> a mezi "Authorized redirect URIs" přidáme https://<doména_eshopu>/libs/commonLogin/google.php

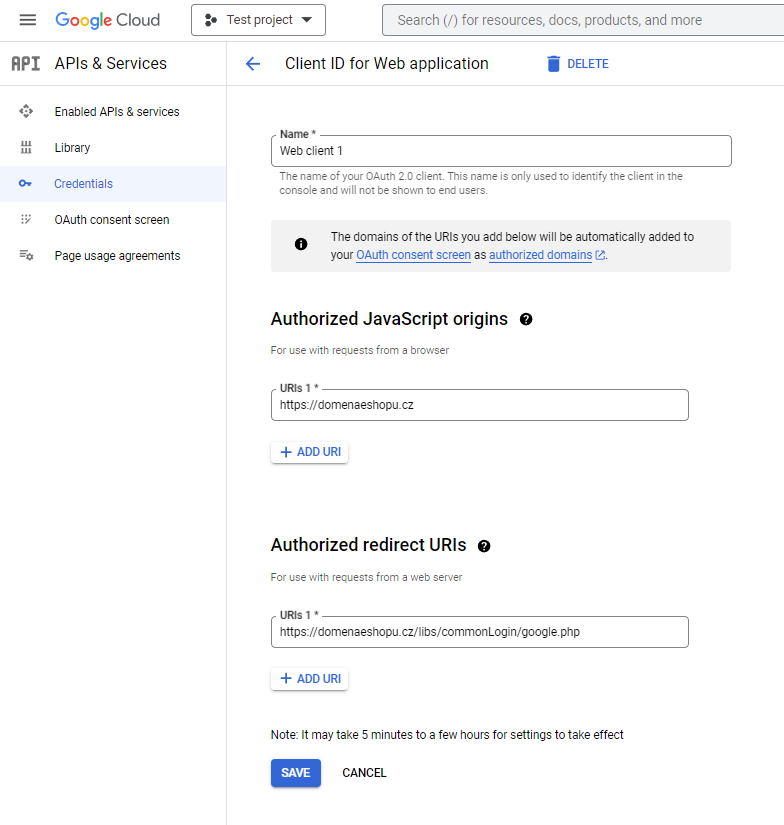
11) Zobrazí se Vám "Your Client ID" a "Your Client Secret" - obojí zkopírujeme a vložíme do "Nastavení -> Nastavení -> Google -> Google přihlášení", kde také zapneme přihlašování přes Google.
12) Na přihlašovací stránce se objeví tlačítko "Přihlásit přes Google" - pokud máte vlastní šablonu, prosím ověřte si u technické podpory, že toto Vaše šablona podporuje.
13) Otestujeme přihlášení - zkusíme se přihlásit jako zákazník se svým Google účtem.